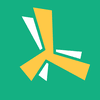- Joined
- Apr 17, 2018
- Messages
- 24,501
Optimizing our Campaign
Open PopAds and click on Campaigns. We’re going to edit our campaign and add more budget.
Click on the Quick Menu for your campaign and then click Edit:
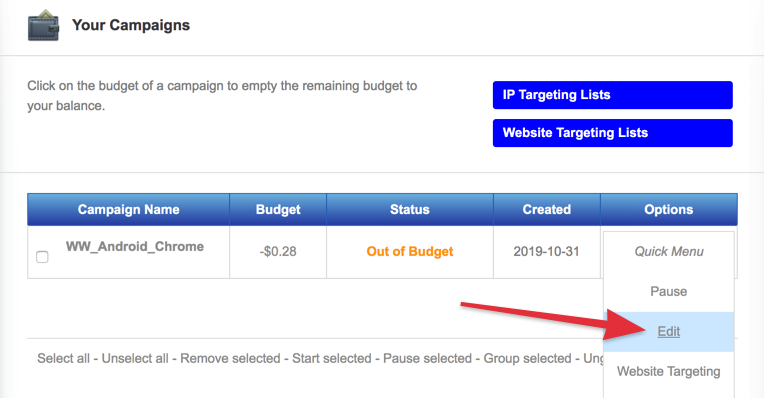
Click on Country Targeting. Click on Remove All and then manually type the names of the 4 countries that we want to target:
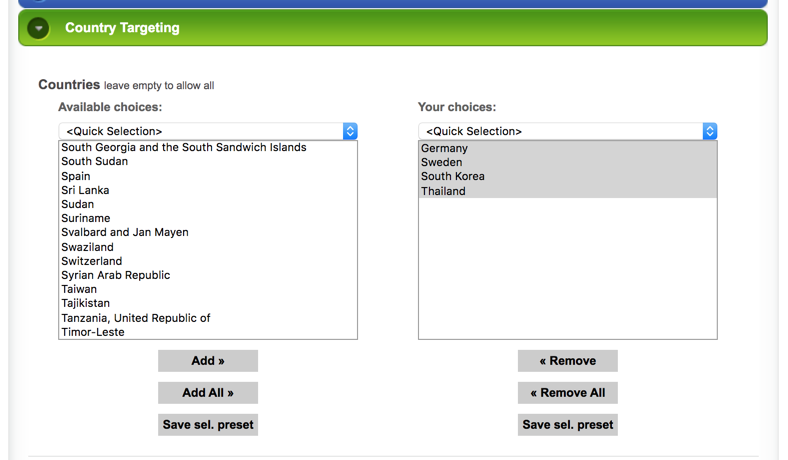
Now, our campaign will only buy traffic from these 4 countries.
Click on Budgets so we can increase our daily budget to $10. We will need to do this or PopAds will not begin sending us more traffic until tomorrow (our current daily budget is $5 and that is what we’ve spent today).
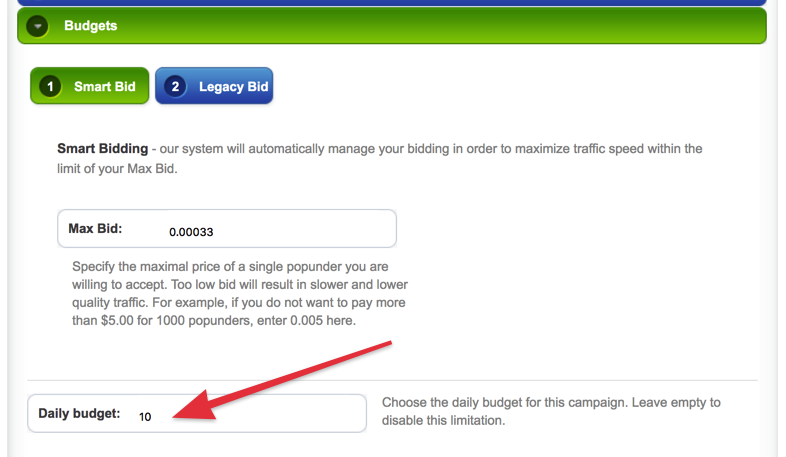
Click on Summary and you’ll see that we should be able to get over 30k clicks (visits) from those countries at our current bid:
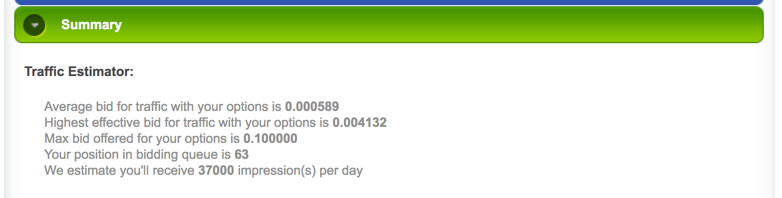
The bid distribution makes me think that we can probably bid lower and get about the same amount of traffic, but let’s keep our bid where it is. As I said before, you don’t want to change too much about a campaign at once.
Click Save Changes. You should see that the status of your campaign is still Out of Budget. We will need to add more budget before PopAds will send us more traffic.

Click Add Budget and add your remaining balance (should be around $5) to Top Up your campaign.
PopAds will begin sending your traffic immediately. You do not need to wait for approval again.
You can watch your new traffic coming in by using the Hour of day (day parting) report in BeMob:

The 14:00 - 14:59 is my current time so that is the new traffic coming in. We can take this a step further and see what countries the traffic from this hour is coming from. To do this, we do a Drilldown report.
First, click the hour of day you want to do the drilldown report for and then click on the Drilldown report button:

By default, BeMob will show you the Offers you are sending traffic to for your drilldown report, but if you click on Countries, it’ll show you the countries you are getting traffic from during this hour:

Good to see I’m getting some conversions in South Korea again already
I had intended for us to remove the underperforming offers and forgot, but we can do that now even as our campaign receives traffic.
Click on Home at the top left. This will make it so your Hour of day report stays open in the tab, but will make it so we can view the offer breakdown and make changes to the campaign.

When you take a look at the offer report here, it is showing that we have offers that are clearly outperforming others. Let’s click on CV to sort by conversion rates:

Based on this data, I think we should remove Push_Smart_5. We can keep the others and reevaluate them once we have more data, but it appears Push_Smart_5 is converting about half as well as the others.
EDIT: This appears to have been a mistake on my part when I was doing these optimizations. Push_Smart_3 was actually the lowest performing offer and the one I had intended to remove. Funny enough, I removed the BEST converting offer oops
oops and as you'll see in the next part, it still performed well. When you are doing your optimizations, you should remove the underperforming offers, not the best converting ones
and as you'll see in the next part, it still performed well. When you are doing your optimizations, you should remove the underperforming offers, not the best converting ones 
To remove Push_Smart_5 from the offer rotation, click on Campaigns, the campaign we’re running, and the Edit button:

Removing Push_Smart_5 is as simple as clicking the trash can icon next to it in the offer list:

Click Save and that offer will no longer receive traffic in this campaign. We should see an increase in our overall conversion rate because of that.
Making changes to your campaign while it’s live and receiving traffic is not ideal because each time you run traffic you’re hoping to see improvements from the changes you previous made. With this batch of traffic we’ll be analyzing, part of the traffic is going to include Push_Smart_5 and part of it is not. That’s okay, but I recommend paying closer attention than I did and making that change BEFORE you start traffic
I am going to let the traffic run and we’ll analyze the changes we made and how they impacted performance once the budget is spent.
NEXT: Step 12 - Optimized Results
Open PopAds and click on Campaigns. We’re going to edit our campaign and add more budget.
Click on the Quick Menu for your campaign and then click Edit:
Click on Country Targeting. Click on Remove All and then manually type the names of the 4 countries that we want to target:
- Germany
- Sweden
- South Korea
- Thailand
Now, our campaign will only buy traffic from these 4 countries.
Click on Budgets so we can increase our daily budget to $10. We will need to do this or PopAds will not begin sending us more traffic until tomorrow (our current daily budget is $5 and that is what we’ve spent today).
Click on Summary and you’ll see that we should be able to get over 30k clicks (visits) from those countries at our current bid:
The bid distribution makes me think that we can probably bid lower and get about the same amount of traffic, but let’s keep our bid where it is. As I said before, you don’t want to change too much about a campaign at once.
Click Save Changes. You should see that the status of your campaign is still Out of Budget. We will need to add more budget before PopAds will send us more traffic.
Click Add Budget and add your remaining balance (should be around $5) to Top Up your campaign.
PopAds will begin sending your traffic immediately. You do not need to wait for approval again.
You can watch your new traffic coming in by using the Hour of day (day parting) report in BeMob:
The 14:00 - 14:59 is my current time so that is the new traffic coming in. We can take this a step further and see what countries the traffic from this hour is coming from. To do this, we do a Drilldown report.
First, click the hour of day you want to do the drilldown report for and then click on the Drilldown report button:
By default, BeMob will show you the Offers you are sending traffic to for your drilldown report, but if you click on Countries, it’ll show you the countries you are getting traffic from during this hour:
Good to see I’m getting some conversions in South Korea again already
I had intended for us to remove the underperforming offers and forgot, but we can do that now even as our campaign receives traffic.
Click on Home at the top left. This will make it so your Hour of day report stays open in the tab, but will make it so we can view the offer breakdown and make changes to the campaign.
When you take a look at the offer report here, it is showing that we have offers that are clearly outperforming others. Let’s click on CV to sort by conversion rates:
Based on this data, I think we should remove Push_Smart_5. We can keep the others and reevaluate them once we have more data, but it appears Push_Smart_5 is converting about half as well as the others.
EDIT: This appears to have been a mistake on my part when I was doing these optimizations. Push_Smart_3 was actually the lowest performing offer and the one I had intended to remove. Funny enough, I removed the BEST converting offer
To remove Push_Smart_5 from the offer rotation, click on Campaigns, the campaign we’re running, and the Edit button:
Removing Push_Smart_5 is as simple as clicking the trash can icon next to it in the offer list:
Click Save and that offer will no longer receive traffic in this campaign. We should see an increase in our overall conversion rate because of that.
Making changes to your campaign while it’s live and receiving traffic is not ideal because each time you run traffic you’re hoping to see improvements from the changes you previous made. With this batch of traffic we’ll be analyzing, part of the traffic is going to include Push_Smart_5 and part of it is not. That’s okay, but I recommend paying closer attention than I did and making that change BEFORE you start traffic
I am going to let the traffic run and we’ll analyze the changes we made and how they impacted performance once the budget is spent.
NEXT: Step 12 - Optimized Results
Last edited: