To be sure that your Push Notification campaign is successful, you should try to avoid mistakes at the beginning. Let's take a look at the main stages of creating and configuring an advertising campaign using the EvaDav advertising network as an example.
To begin creating your first advertising campaign - click the Create Campaign button in the Campaigns menu.
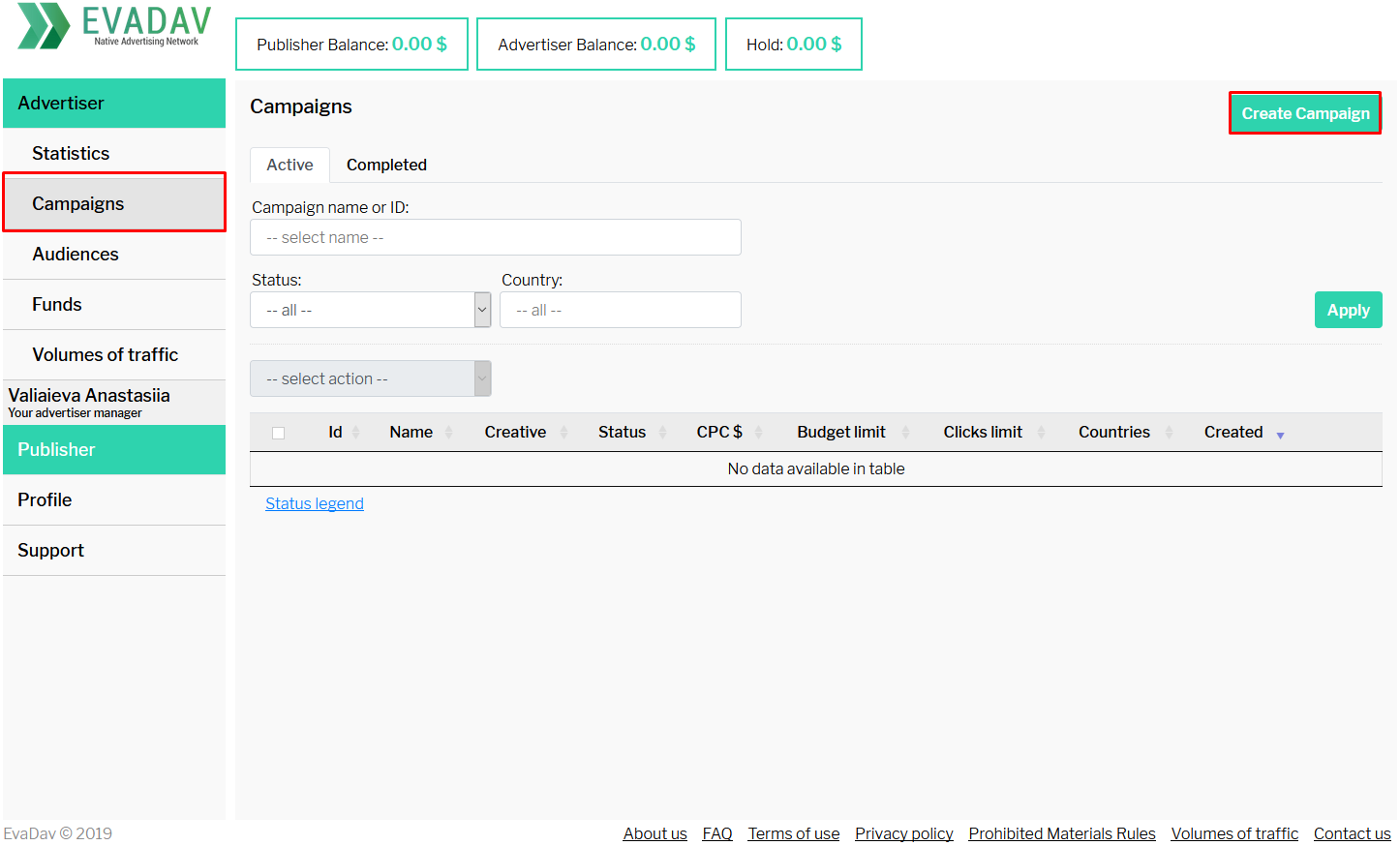
Then proceed to enter the name of the campaign, the URL of the target website, affiliate link, or landing page.
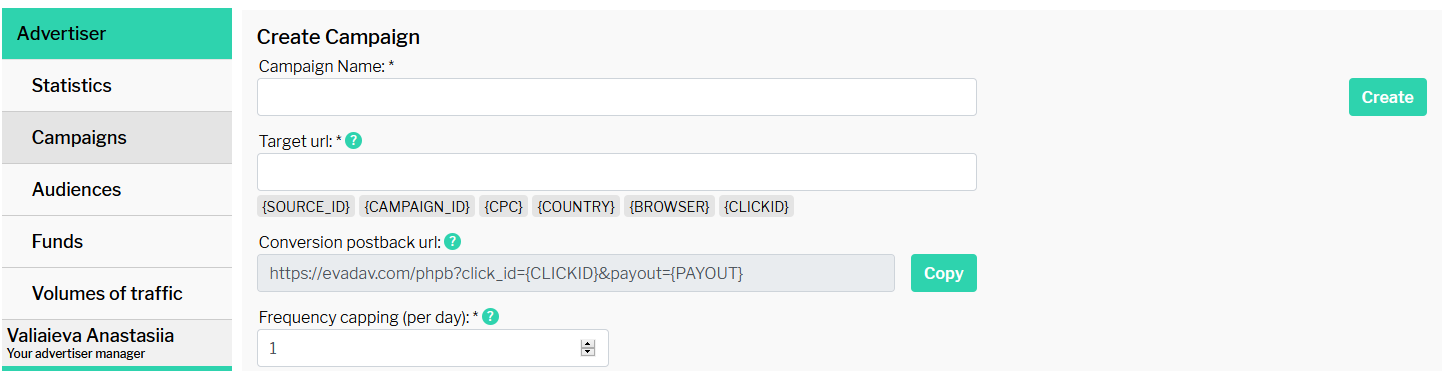
Add the desired tokens and macros to the URL by selecting them from under the field. You can add:
There’s a preconfigured a Conversion postback URL for you. You can add it to your tracker, offer platform, or landing page.
Set the frequency capping value. This is the number of times your ad will be shown to a unique user within 24 hours. It is set to 1 by default. Change it to 2 or 3 if you want more traffic at the risk of spamming the audience.
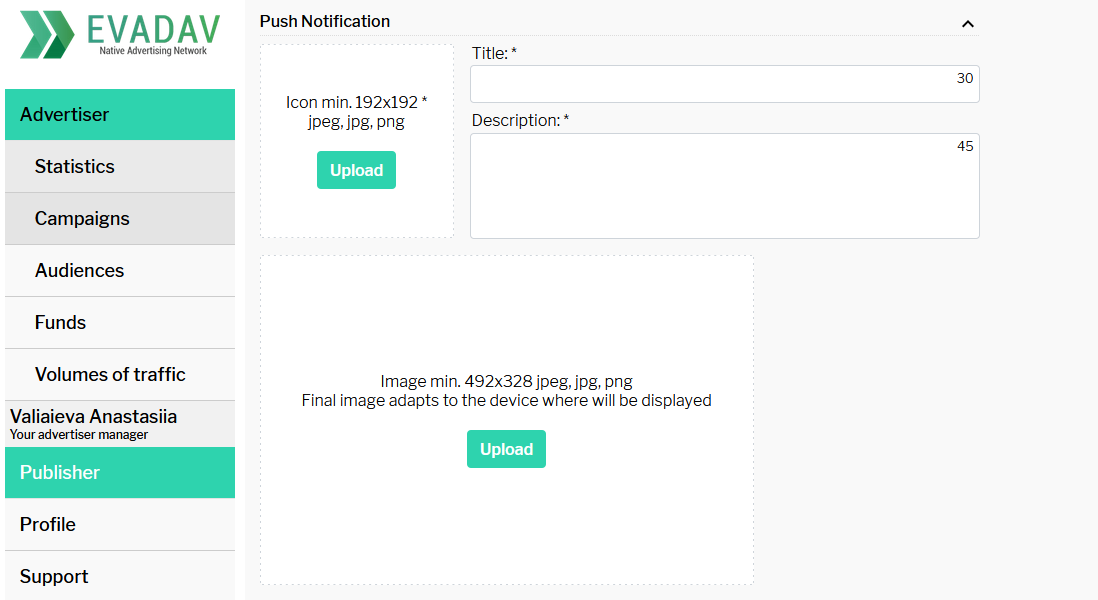
Upload the icon. You will be asked to crop the image if it exceeds the 192x192px limits. Enter the Title and the Description of the Push Notification. Pay attention to the character limits. Make sure you create both short and catchy texts.
Then, upload and crop the image of the Push Notification. We highly recommend not to skip this step, as Pushes with rich images have a drastically higher CTR. We apply CTR auction rules - the chance of winning an auction equals CTR multiplied by the bid.
Let’s get to the GEOs and bids settings.
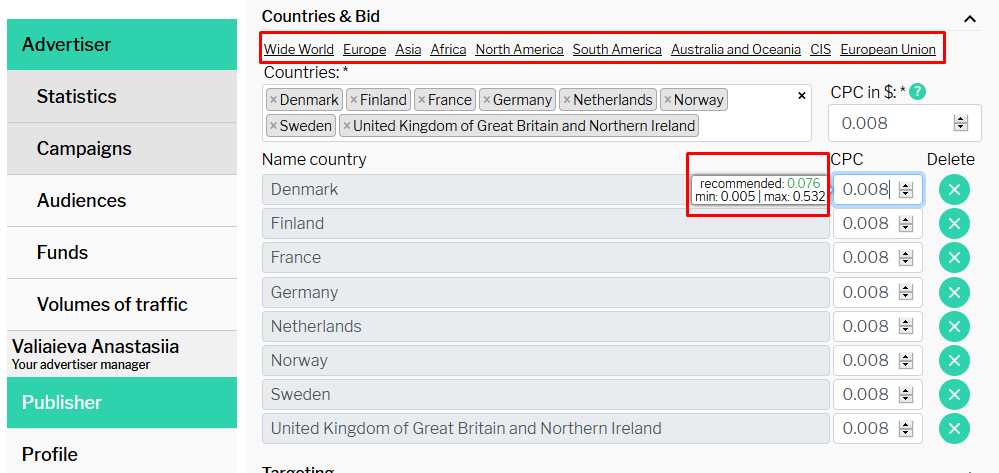
Type in or choose from the preset the names of the countries that you wish to target. After that, enter the bid: you can either set the same bid for every country or choose a specific one for each country in its corresponding field.
We use the CPC model. Pay attention to the recommended, min, and max bids for each country. Recommended bid is the average bid for the GEO in our system. We advise sticking to the recommended levels or slightly adjust it. If your goal is to get the most clicks regardless of the amount of budget - go for the max levels. If you believe in the power of your creatives - get closer to the min level.
Proceed to targeting settings

Here you can select the desired targeting options, such as:

Enter the desired total and daily budgets in USD. Also, enter the values of the maximum total and daily click limits. This is one of the more crucial settings - make sure you don’t exceed your total or daily planned budget. This setting is meant to stop campaigns if things go haywire.
Finish line - black-, whitelisting.

Enabling black- and whitelists is done via these settings. But the actual creation of those lists is done in a different menu.
To create a new black- or whitelist, go to the Audiences menu at the left side of your screen.
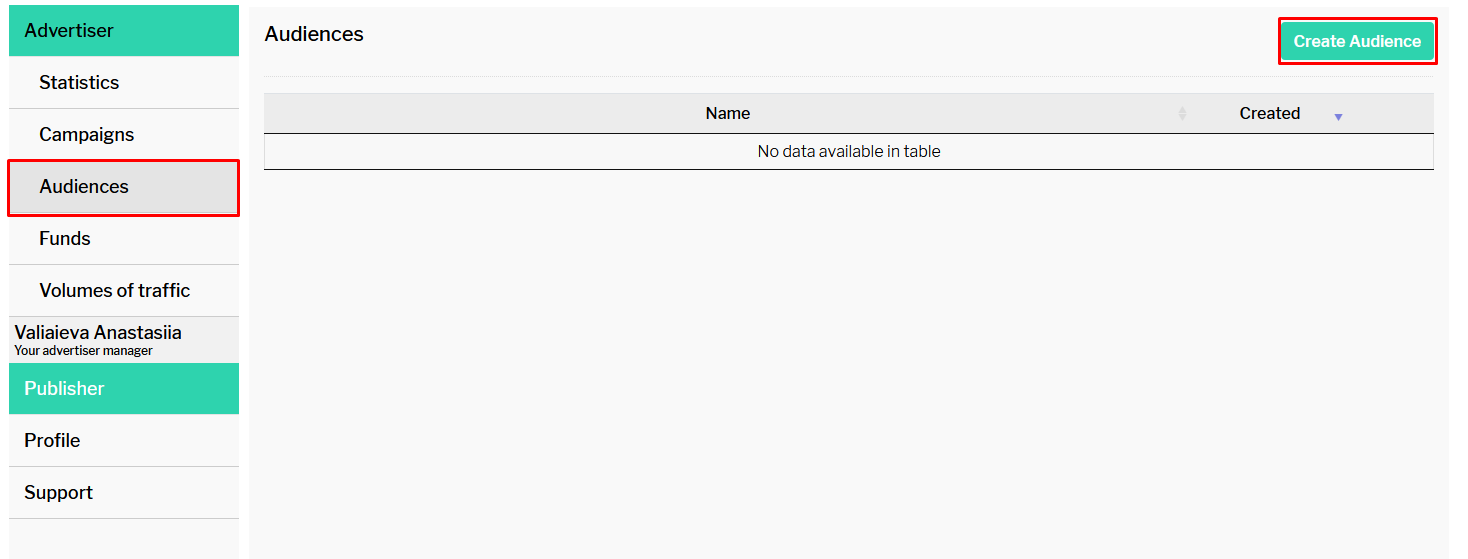
Click Create Audience.
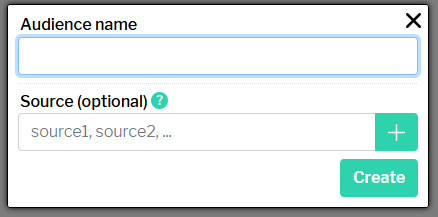
Enter the name of the new list, and enter the source you wish to add to either black- or whitelist. Then click create, and a new list will appear. Go back to campaign setup and choose this list in the Audiences field.
You’ve done it!
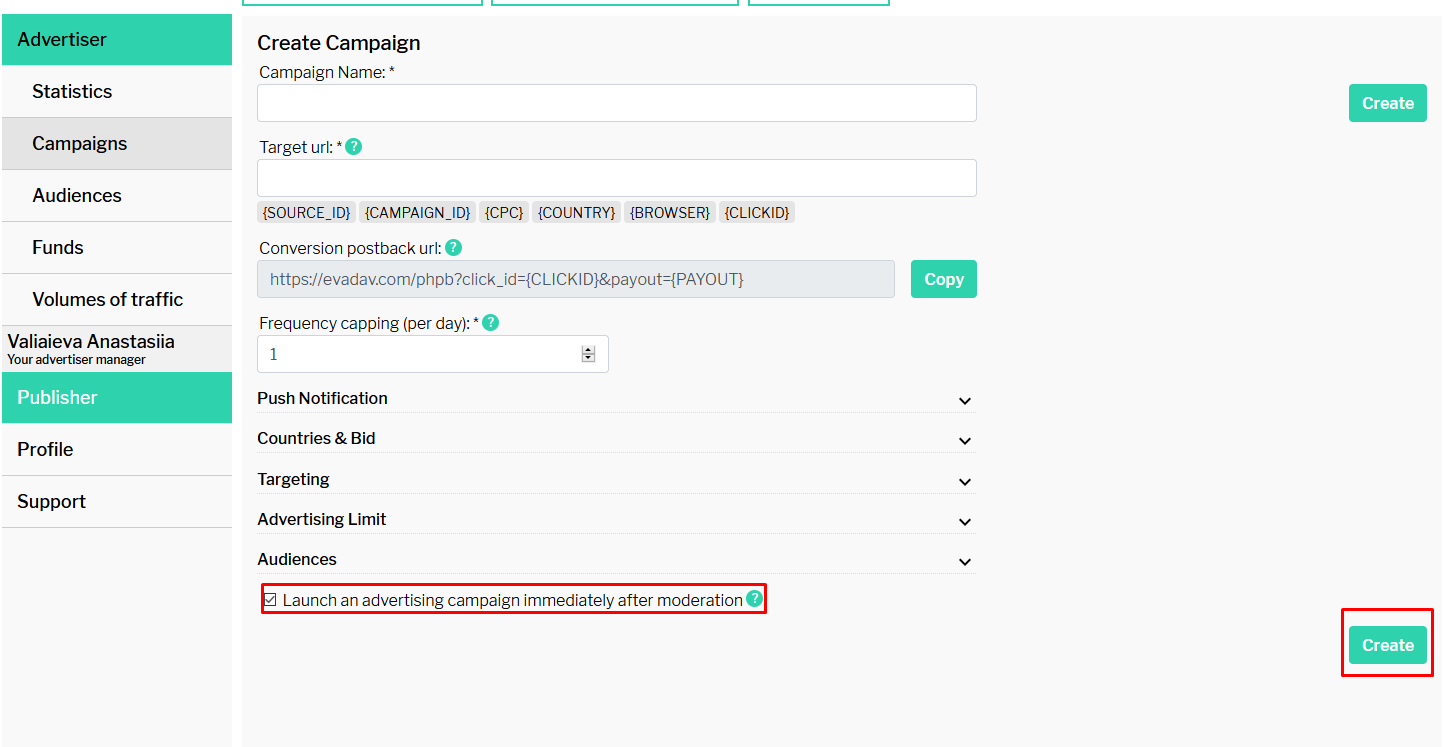
All you left to do is to click create to send the campaign to moderation. If you to manually launch it after the moderation has been complete, uncheck the box.
Now you can see the status of your campaign:
Creating a Push Notification Campaign with Evadav
To begin creating your first advertising campaign - click the Create Campaign button in the Campaigns menu.
Then proceed to enter the name of the campaign, the URL of the target website, affiliate link, or landing page.
Add the desired tokens and macros to the URL by selecting them from under the field. You can add:
- Source_ID
- Campaign_ID
- CPC
- Country
- Browser
- Click_ID.
There’s a preconfigured a Conversion postback URL for you. You can add it to your tracker, offer platform, or landing page.
Set the frequency capping value. This is the number of times your ad will be shown to a unique user within 24 hours. It is set to 1 by default. Change it to 2 or 3 if you want more traffic at the risk of spamming the audience.
Create your first Evadav Push Notification ad
Upload the icon. You will be asked to crop the image if it exceeds the 192x192px limits. Enter the Title and the Description of the Push Notification. Pay attention to the character limits. Make sure you create both short and catchy texts.
Then, upload and crop the image of the Push Notification. We highly recommend not to skip this step, as Pushes with rich images have a drastically higher CTR. We apply CTR auction rules - the chance of winning an auction equals CTR multiplied by the bid.
Let’s get to the GEOs and bids settings.
Type in or choose from the preset the names of the countries that you wish to target. After that, enter the bid: you can either set the same bid for every country or choose a specific one for each country in its corresponding field.
We use the CPC model. Pay attention to the recommended, min, and max bids for each country. Recommended bid is the average bid for the GEO in our system. We advise sticking to the recommended levels or slightly adjust it. If your goal is to get the most clicks regardless of the amount of budget - go for the max levels. If you believe in the power of your creatives - get closer to the min level.
Proceed to targeting settings
Here you can select the desired targeting options, such as:
- Device - mobile or desktop
- Browser - Chrome, Firefox, Opera, Safari, Yandex, Amigo, or other
- Browser language
- Subscription period - 1-7, 8-21, or 22+ days.
- Start time - when your ad starts to be shown
- End time - when it stops being shown.
Pay attention, that two above are your target audience’s local times. - ISP - target the audience of a specific Carrier
Enter the desired total and daily budgets in USD. Also, enter the values of the maximum total and daily click limits. This is one of the more crucial settings - make sure you don’t exceed your total or daily planned budget. This setting is meant to stop campaigns if things go haywire.
Finish line - black-, whitelisting.
Enabling black- and whitelists is done via these settings. But the actual creation of those lists is done in a different menu.
To create a new black- or whitelist, go to the Audiences menu at the left side of your screen.
Click Create Audience.
Enter the name of the new list, and enter the source you wish to add to either black- or whitelist. Then click create, and a new list will appear. Go back to campaign setup and choose this list in the Audiences field.
You’ve done it!
All you left to do is to click create to send the campaign to moderation. If you to manually launch it after the moderation has been complete, uncheck the box.
Now you can see the status of your campaign:
- Moderation - means that your campaign is in a moderation queue. We ask you to wait for a while because we need some time to make sure everything’s in order.
- Rejected - means that your campaign has failed moderation due to single or numerous violations of our Prohibited Materials Rules.
- Stopped - means that the campaign has passed moderation and is good to go. Please, toggle status by clicking on the "Play" icon next to your campaign.
- Pending - means that your campaign is sent for activation. Please check it in a couple of minutes.
- Active - is when your campaign is live.



